
- #Control enter on word for mac full#
- #Control enter on word for mac android#
- #Control enter on word for mac windows#
#Control enter on word for mac full#
Type at least the first four letters in the name of your AutoText entry and then press F3 to expand it to the full text. Alt+Ctrl+F2: Pop up the Open window so you can open a document.If you haven’t saved your document previously, it opens the Save As window. Ctrl+F2: Open the Print window, where you can preview and print your document.Place your insertion point where you’d like to move the item and then hit Enter. Select the text or object you want to move and then hit F2. Alt+Shift+F1: Jumps to the previous field in your document.Alt+F1: Jump to the next field if you’ve got fields in your document.Shift+F1: Open Word’s “Reveal Formatting” pane, where you can see the character and paragraph formatting of whatever text you have selected.This is the case most of the time when you press F1 while a dialog box is open. Sometimes, though, pressing F1 takes you to Microsoft’s support site and shows you more targeted articles about the feature you’re looking at. F1: Get help. How this works depends on what you’re looking at in the Word window. Press F1 in the regular document window, for example, to open Word’s Help pane.You can resize them and make them larger or smaller by adjusting their font size, just as you would with any other text in the document. The emoji you insert into your document will appear as colorful modern emoji icons. Use the arrow keys and press Enter or click an emoji to insert it.

For example, to find food-related emoji, type “food.” You can also just scroll through the long list of emoji here to find whatever you like.
#Control enter on word for mac windows#
On both Windows and Mac, you can start typing the name of an emoji to search for it. If you’ve used the emoji picker in the past, it will show your most frequently used emoji first-this works on both Windows and Mac.
#Control enter on word for mac android#

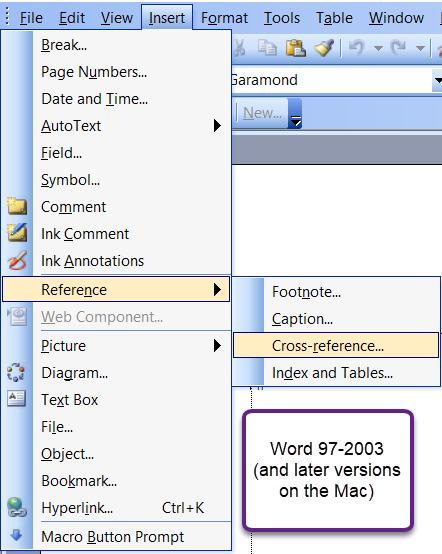
(period) or Windows+ (semicolon) to open the emoji picker. While typing in a Word document, use the appropriate keyboard shortcut for your operating system: You can type an emoji in Word in the same way you can type an emoji in any other application. Jazz up your documents with colorful emoji icons that work on all modern operating systems, including Windows 10, macOS, iPhone, iPad, Android, and the web. Emoji work basically anywhere these days, including in Microsoft Word documents.


 0 kommentar(er)
0 kommentar(er)
